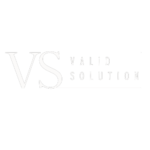How to Resize Your Video for YouTube Short Videos?
In the dynamic world of online content creation, platforms like YouTube Shorts offer a unique opportunity to share engaging, short-form videos with a vast audience. To make your mark in this creative space, it’s essential to know how to resize your videos effectively. In this guide, we’ll walk you through the process of resizing your video for YouTube Shorts using Canva, a user-friendly design platform.
Step 1: Sign in to Canva
If you don’t already have a Canva account, sign up for free at canva.com. Once you’re logged in, you can access the platform’s extensive suite of design tools.
Step 2: Choose the YouTube Shorts Template
Canva simplifies the video resizing process with ready-made templates. In the search bar, type “YouTube Shorts” to find templates specifically designed for this format. Select a template that suits your style and content.
Step 3: Upload Your Video
Click on the template to open the design editor. Next, upload the video you want to resize. Canva supports various video formats, making it easy to work with your existing content.
Step 4: Adjust the Canvas Size
To ensure your video meets the YouTube Shorts criteria, you need to adjust the canvas size. Click on the “Resize” option, usually located at the top of the editor. Choose the dimensions recommended for YouTube Shorts, which are typically 1080 pixels in height and 1920 pixels in width.
Step 5: Position and Crop
If your original video isn’t a perfect fit for the new canvas size, you may need to adjust its position or crop it. Canva allows you to drag and drop your video within the frame, ensuring that the essential elements are visible and centered.
Step 6: Enhance with Canva’s Features
Canva offers a range of features to enhance your video further. Add text, overlays, stickers, or even music to make your YouTube Shorts stand out. Experiment with Canva’s tools to add creative elements that align with your content and style.
Step 7: Preview and Download
Once you’re satisfied with the resized video and any additional edits, use Canva’s preview feature to see how your YouTube Shorts video will look. If everything looks good, click the “Download” button to save your creation to your device.
Step 8: Upload to YouTube Shorts
With your resized and enhanced video in hand, it’s time to share your creation with the world. Upload your video directly to YouTube Shorts, keeping in mind any additional guidelines or requirements specific to the platform.
Congratulations! You’ve successfully resized your video for YouTube Shorts using Canva. With this newfound knowledge, you can confidently create eye-catching, short-form content to captivate your audience on this exciting platform.